线柱盈利分析图是通过堆积柱形图结合折线图制作出来的,该图同时反映了各个方面的收支状况以及趋势,常用于分析公司的财务状况等方面。下面,小编还是通过实践操作来给大家介绍该图的制作方法。
①首先,启动Excel2010,简单创建一个数据表格,便于之后建立图表,选中表格区域,单击菜单栏–“插入”–“图表”–“柱形图”,选择二维柱形图中的“堆积柱形图”。
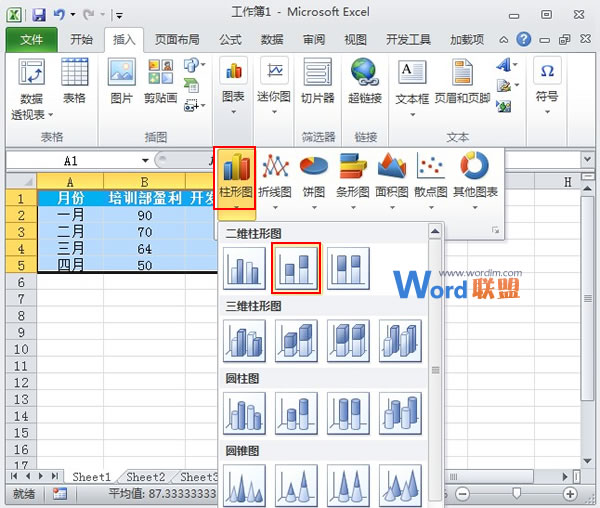
②图表插入成功,右击柱形图中绿色部分,从弹出的菜单中选择设置数据系列格式。
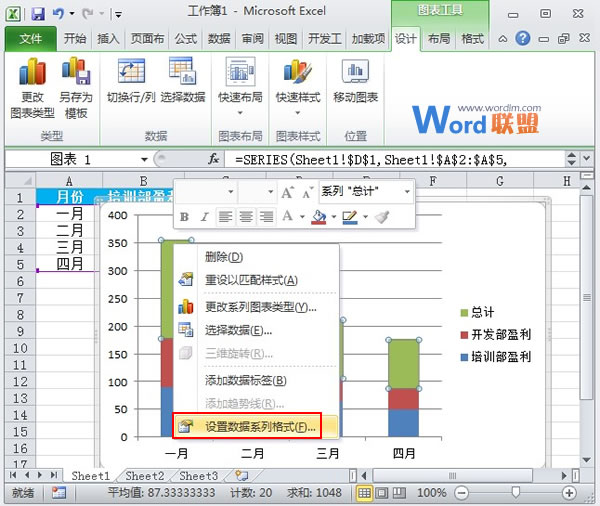
③弹出设置数据系列格式对话框,在系列选项标签中,将分类间距设置为0%。
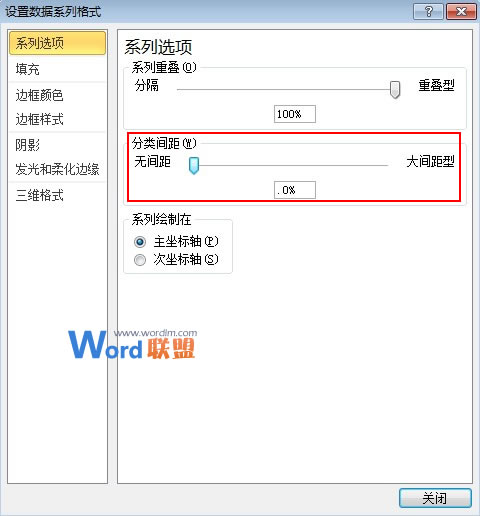
④单击“设计”选项卡下“快速样式”按钮,选择样式41.
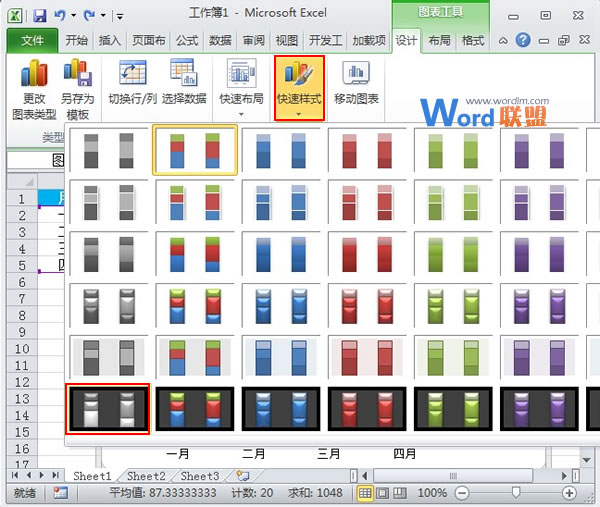
⑤先单击“更改图表类型”按钮,我们选择折线图中的“带数据标记的折线图”。
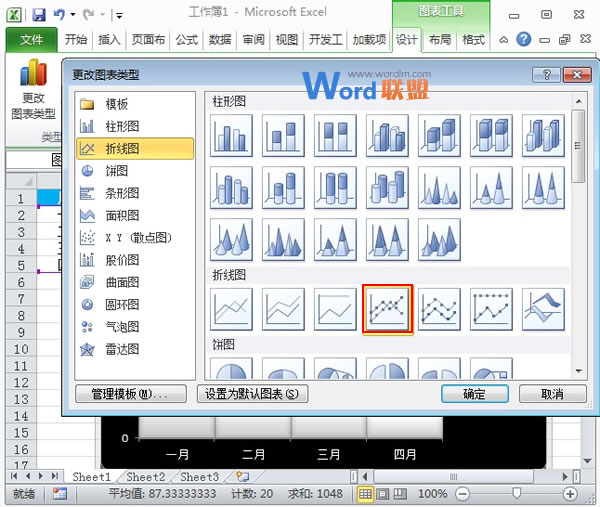
⑥图表类型被更改,选择折线上的小圆点,右击,设置数据系列格式。
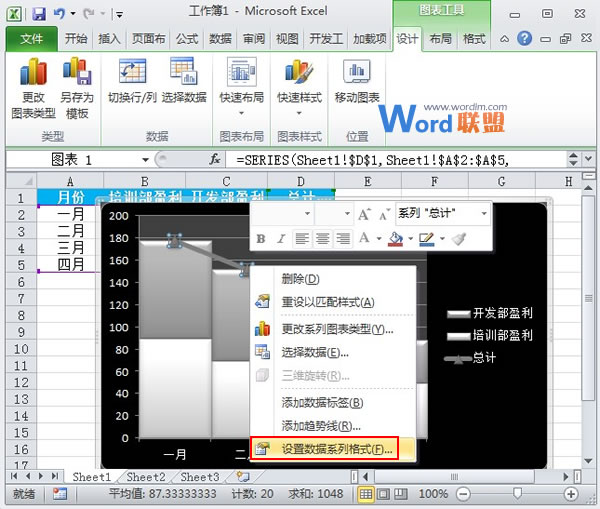
⑦在数据标记选项中,将数据标记类型选为内置,类型为圆点。
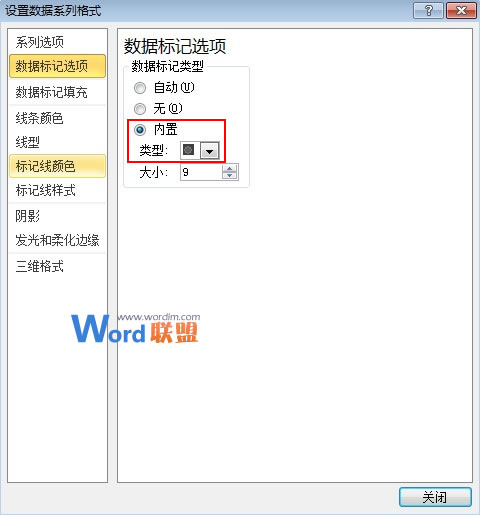
⑧切换到线型标签,勾选“平滑线”,关闭对话框。
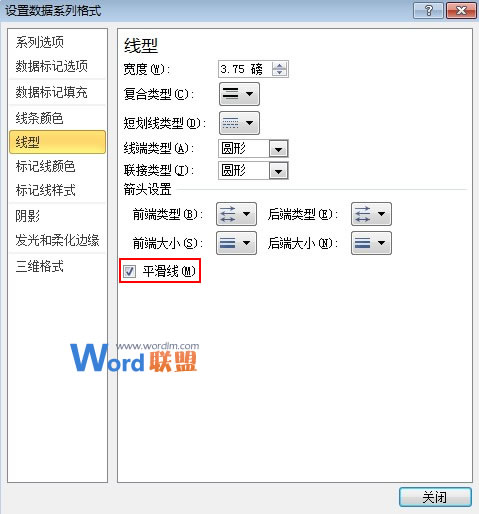
⑨返回到Excel页面,点击“图表工具”–“布局”–“图例”–“在顶部显示图例”。
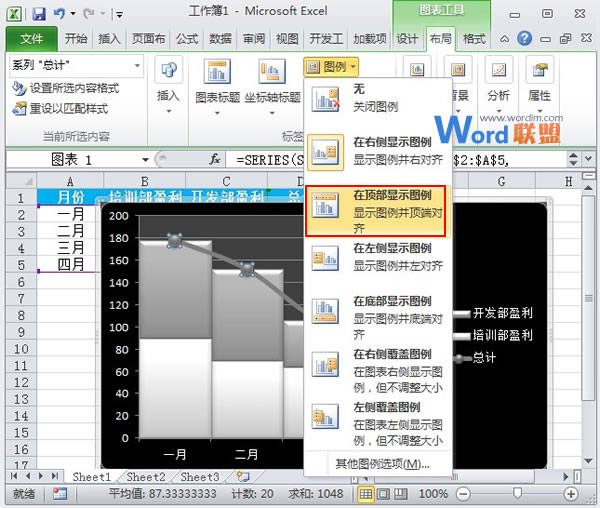
10.然后在布局选项中单击数据标签,选择“其他数据标签选项”。
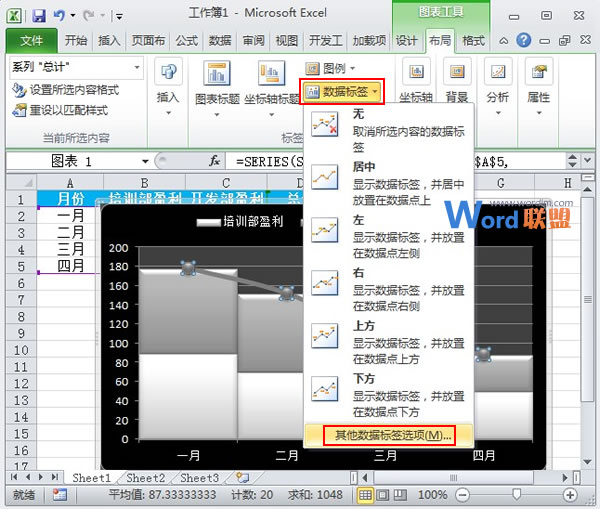
11.弹出设置数据标签格式对话框,在标签选项中勾选系列名称,标签位置靠上,关闭对话框。
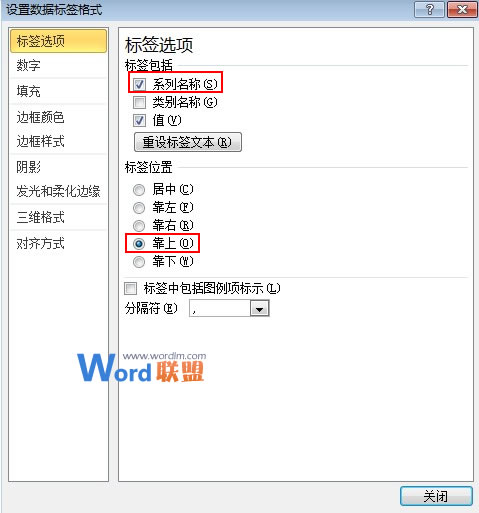
12. 将系列选择为“开发部盈利”,单击“图表工具”–“布局”–“数据标签”–“其他数据标签选项”。
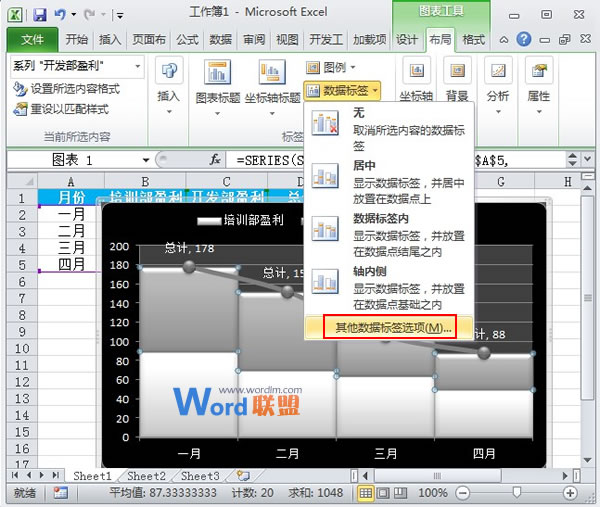
13.同样的,也是在标签选项中勾选系列名称,关闭对话框。
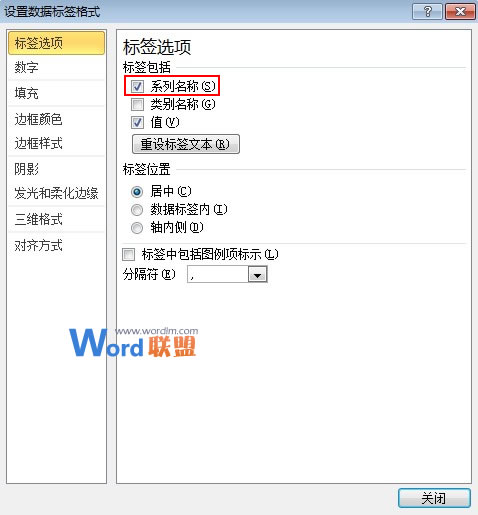
14.图表基本也差不多了,我们点击“布局”–“图表标题”–“图表上方”,将标题设置在图表上方显示。
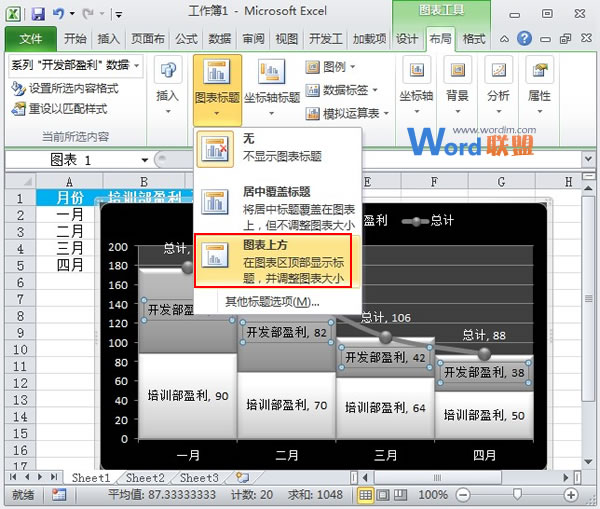
15.替换掉默认的图表标题文字,输入我们想要的文字,大功告成,线柱盈利分析图制作完毕了。
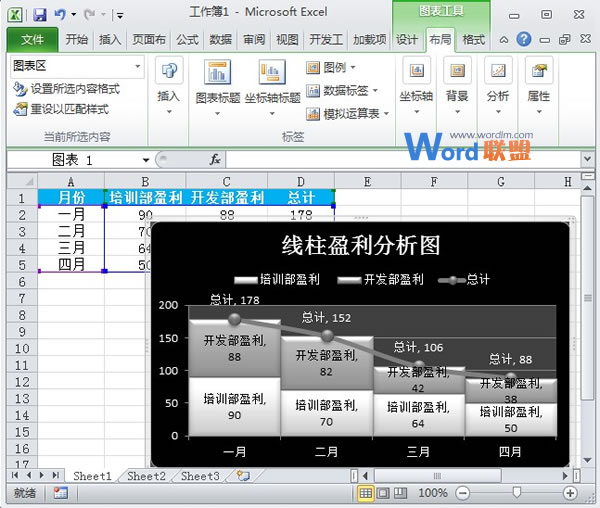
原文发布时间:2020/3/30 17:08:33
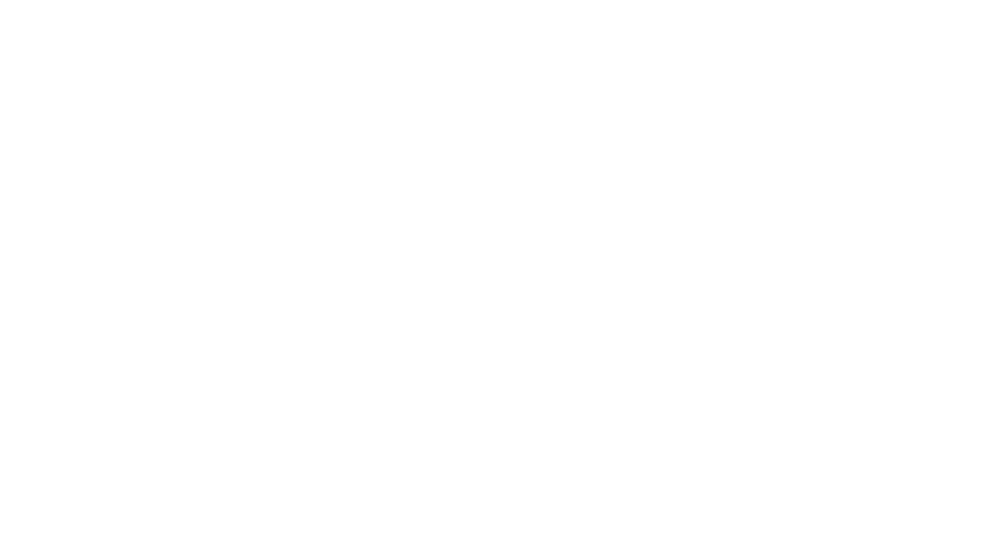

暂无评论