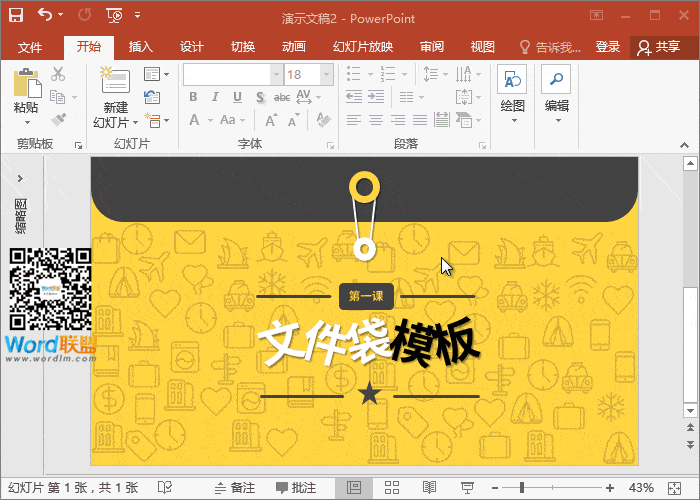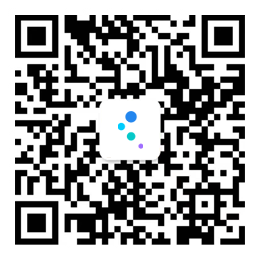文件袋相信大家都见过吧,今天易老师所要讲的就是将文件袋搬到PPT中,教大家制作一个卡通PPT文件袋模板。相信在制作的过程中大家可以学会一些知识!
步骤一、首先设置PPT背景颜色,然后插入一个【同侧圆角矩形】调整颜色。
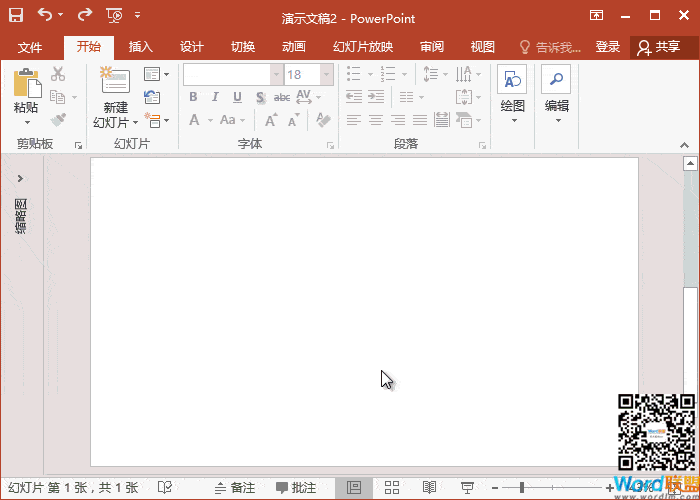
步骤二、插入两个圆形,注意大小,大家可以按需求调整。

步骤三、还有两根绳子,注意调整层次,为了效果更加逼真,我们可以加上阴影效果。
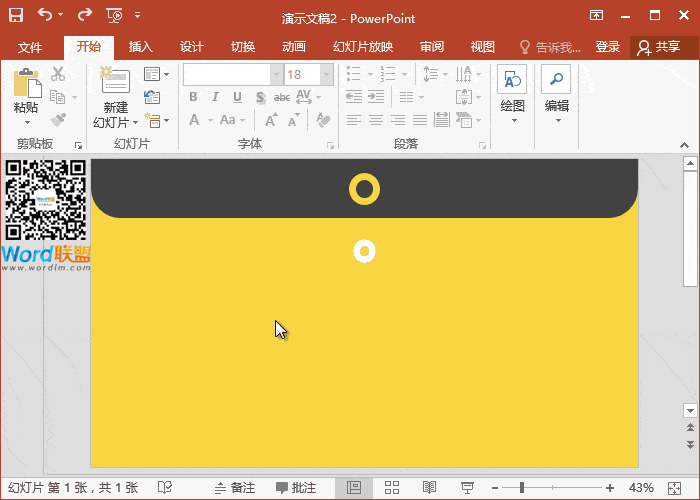
步骤四、这里我们可以插入一些图标,作为背景的元素,这样就不那么的单调了。网上很多这种图标下载的网址,这里分享两个不错的图标下载站。
easyicon一个非常不错的icon下载网站非常丰富!
网址:http://www.easyicon.net
iconfont阿里的图标库
网址:http://www.iconfont.cn
上面有各种各样有意思的图标,也是易老师经常用的两个图标网站。 大家自行下载自己喜欢的图标后,摆放一下位置。
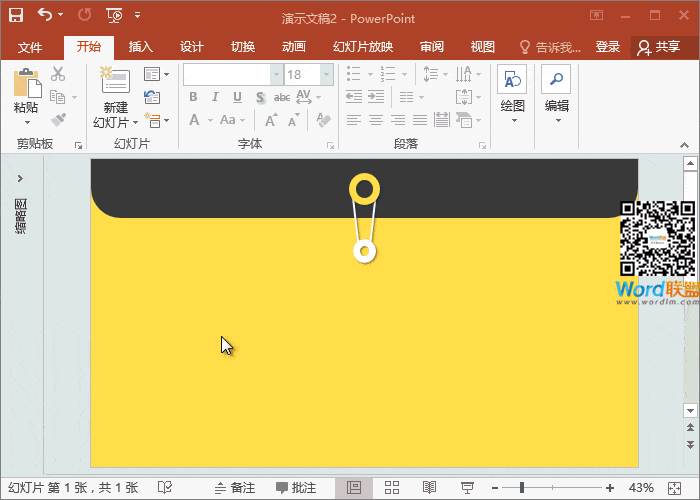
步骤五、将顶部部分置于顶端,然后将所有图标组合一下。再插入一个矩形,设置一下透明色,设置一点点就好了,不要太多,作为背景元素不能太显眼了。
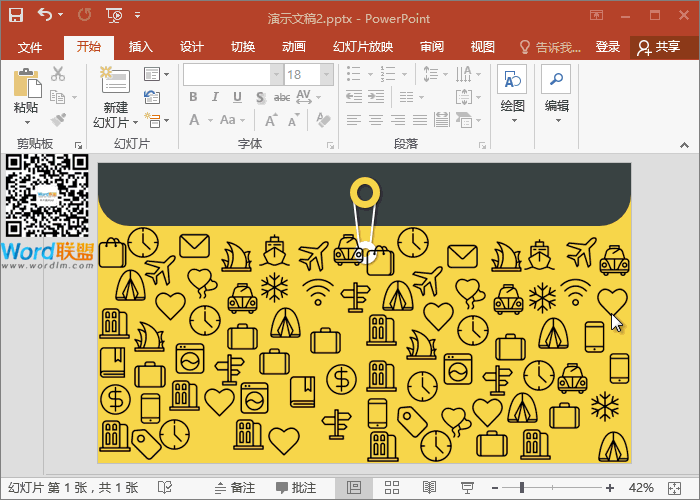
步骤六、分别插入多个文本框,每个文本框输入一个文字,为什么不一起输入,因为一起输入不能调整单个字体!

步骤七、对每个字体调整一下角度,可以按住Shift键来调整角度,然后给上阴影效果。最后-【对齐】-【横向分布对齐】!
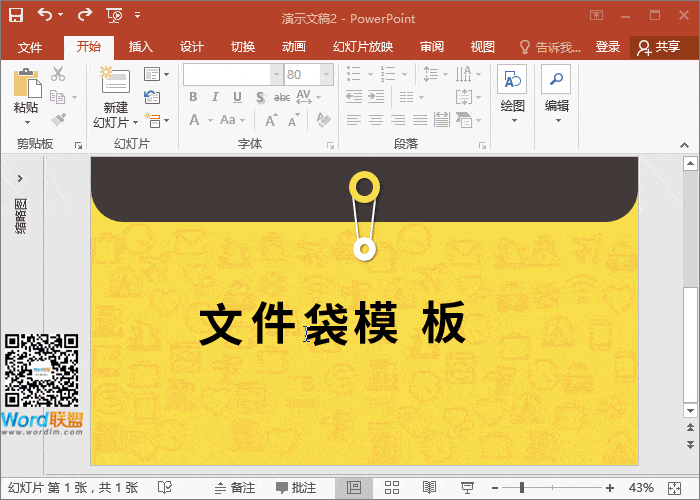
步骤八、插入圆角矩形,输入文字,然后对齐一下,先选中底部矩形,再选择文字,最后【剪除】。

步骤九、插入线条,记住要利用好对齐功能。
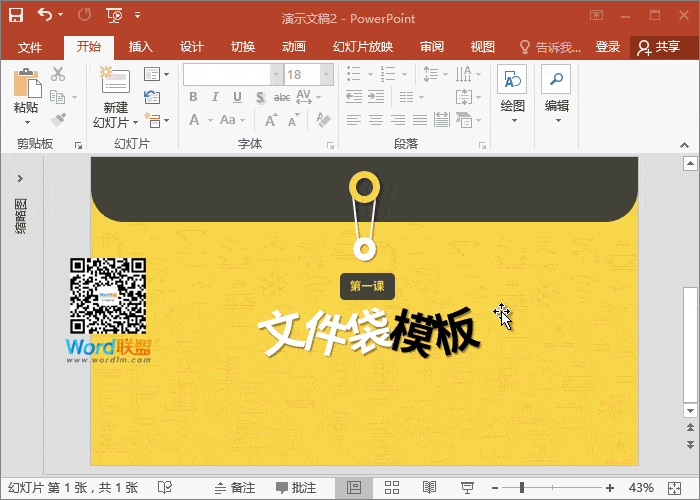
步骤十、底部完全是对称效果,复制一下,然后底部的换成五角星。
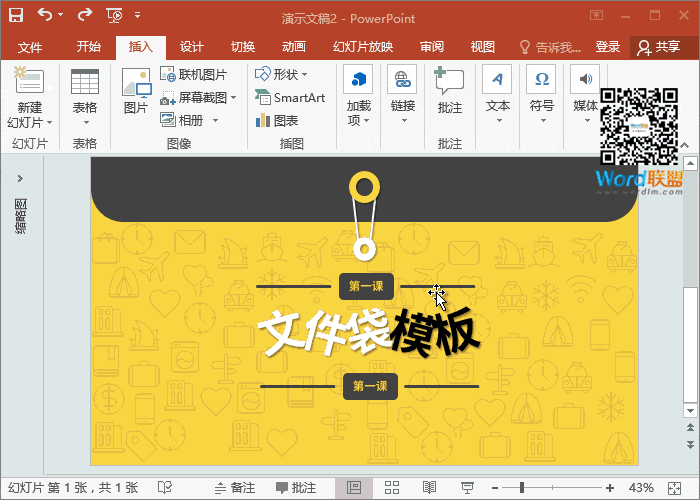
步骤十一、最后一步就是插入虚线效果了!